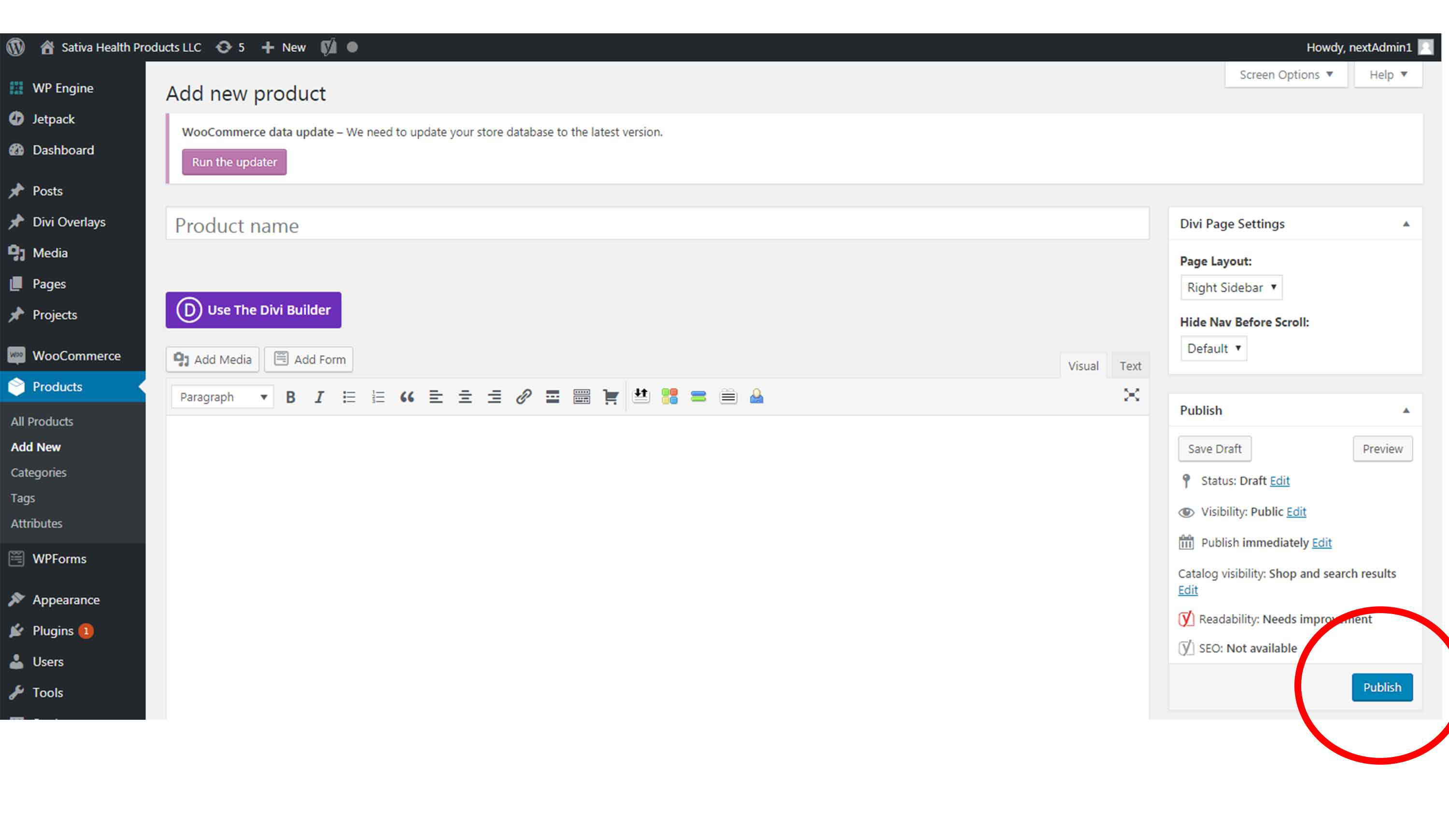Adding New Products
Step 1
Once you are logged into the backend of your website you will see WooCommerce (where general settings are located) and Products (your product settings area) on the left side of your screen.
Hover over Products and click All Products. Here you will find a list of the current products in your shop.
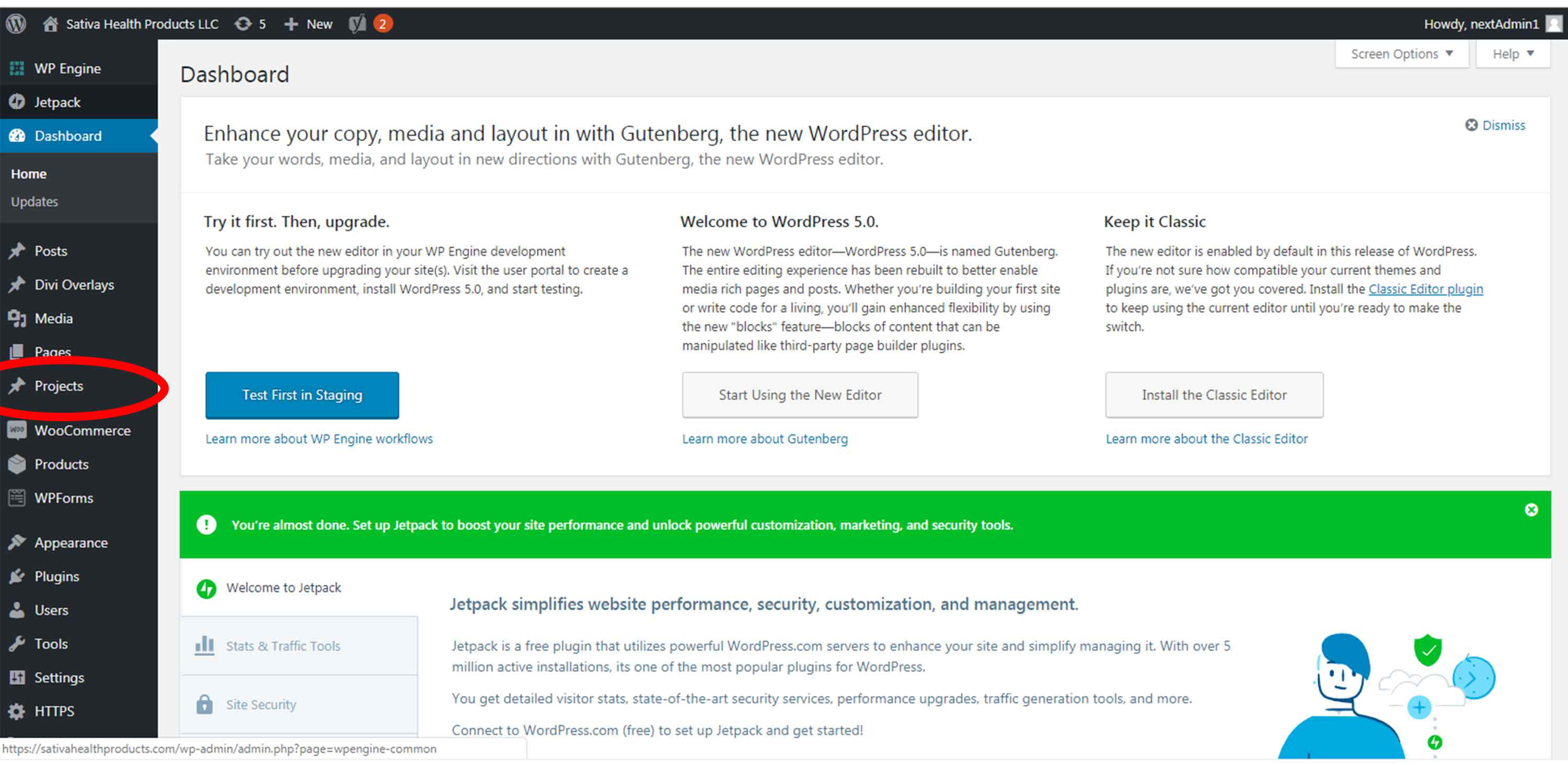
Step 2
To add a new product, click Add New at the top of the page.
Input the Title and Description of the new product.
On the right side of the screen, under Page Layout, change Right Sidebar to No Sidebar.
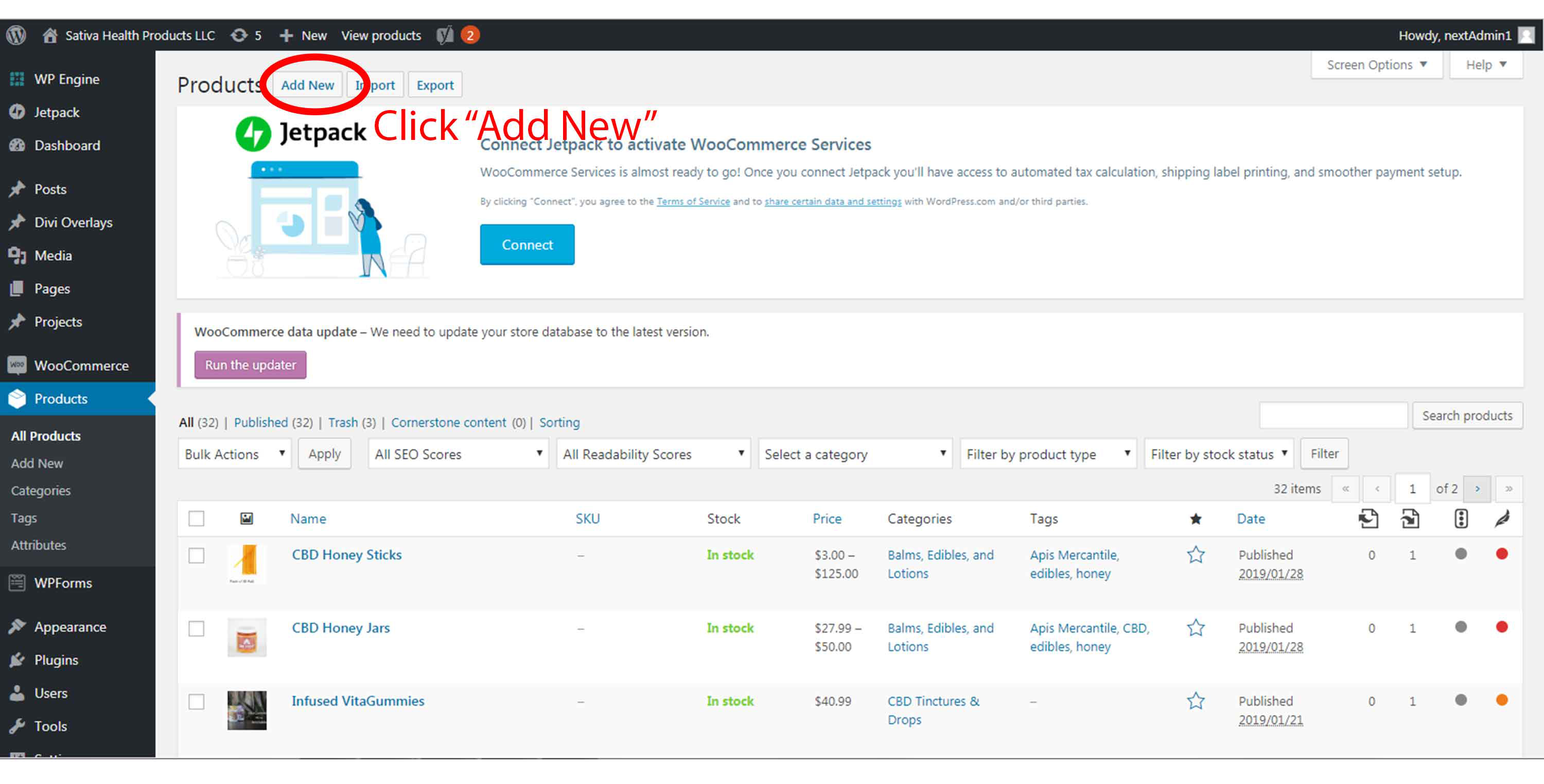
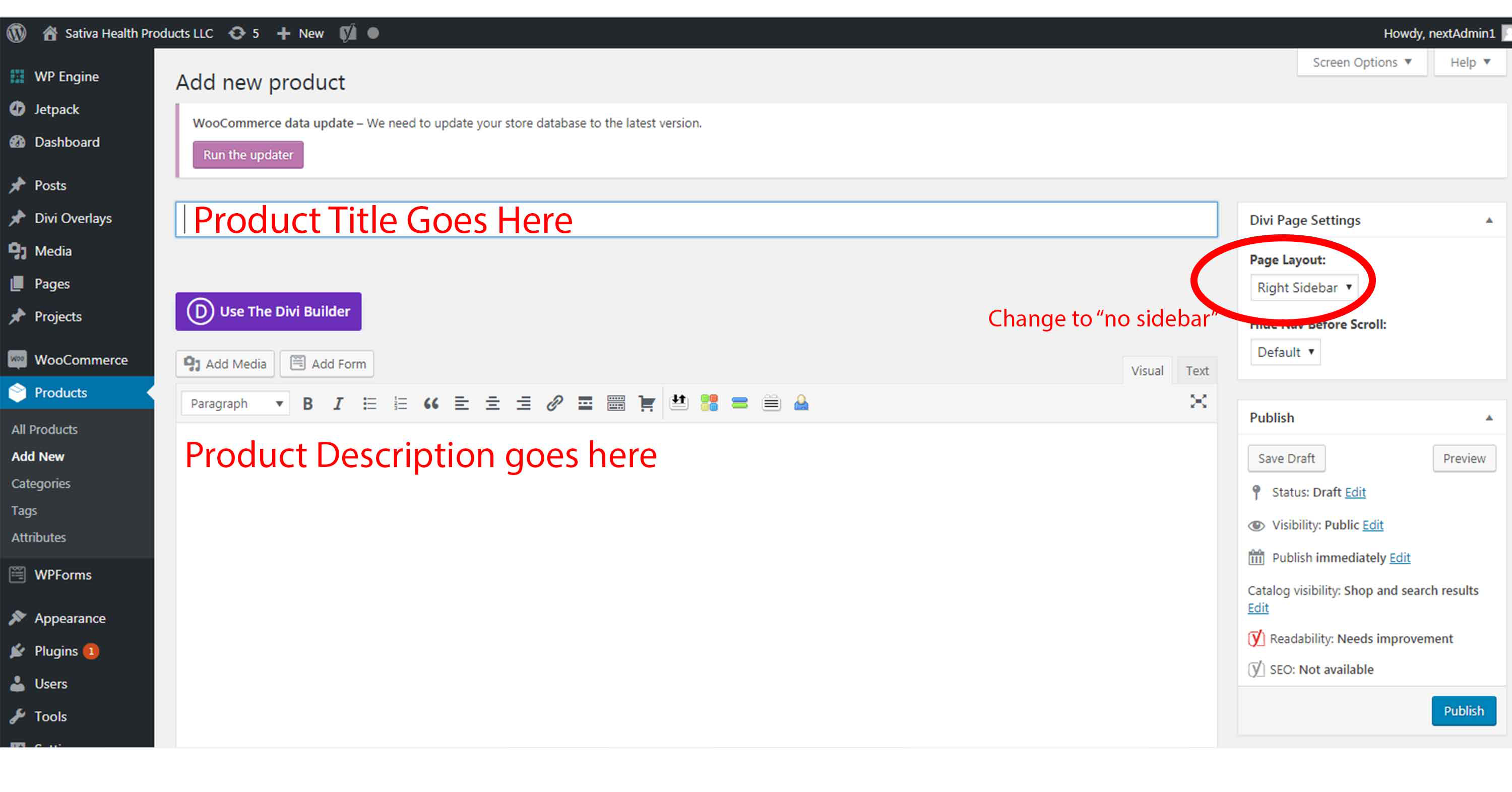
Step 3
Scroll down to Product Categories on the right side of your screen, and select the category the new product falls under or add a new category.
Below Product Categories is the Product Tags section. Product Tags are another way to relate products to each other, in addition to product categories.
For example, if you sell clothing, and you have a lot of cat prints, you could make a tag for “cat.” Then add that tag to the menu or sidebar so cat lovers can easily find all t-shirts, hoodies, and pants with cat prints.

Step 4a: Simple Product
Next, scroll down to find Product Data.
If your product has one variation (i.e. one flavor, one size, etc.), choose Simple Product.
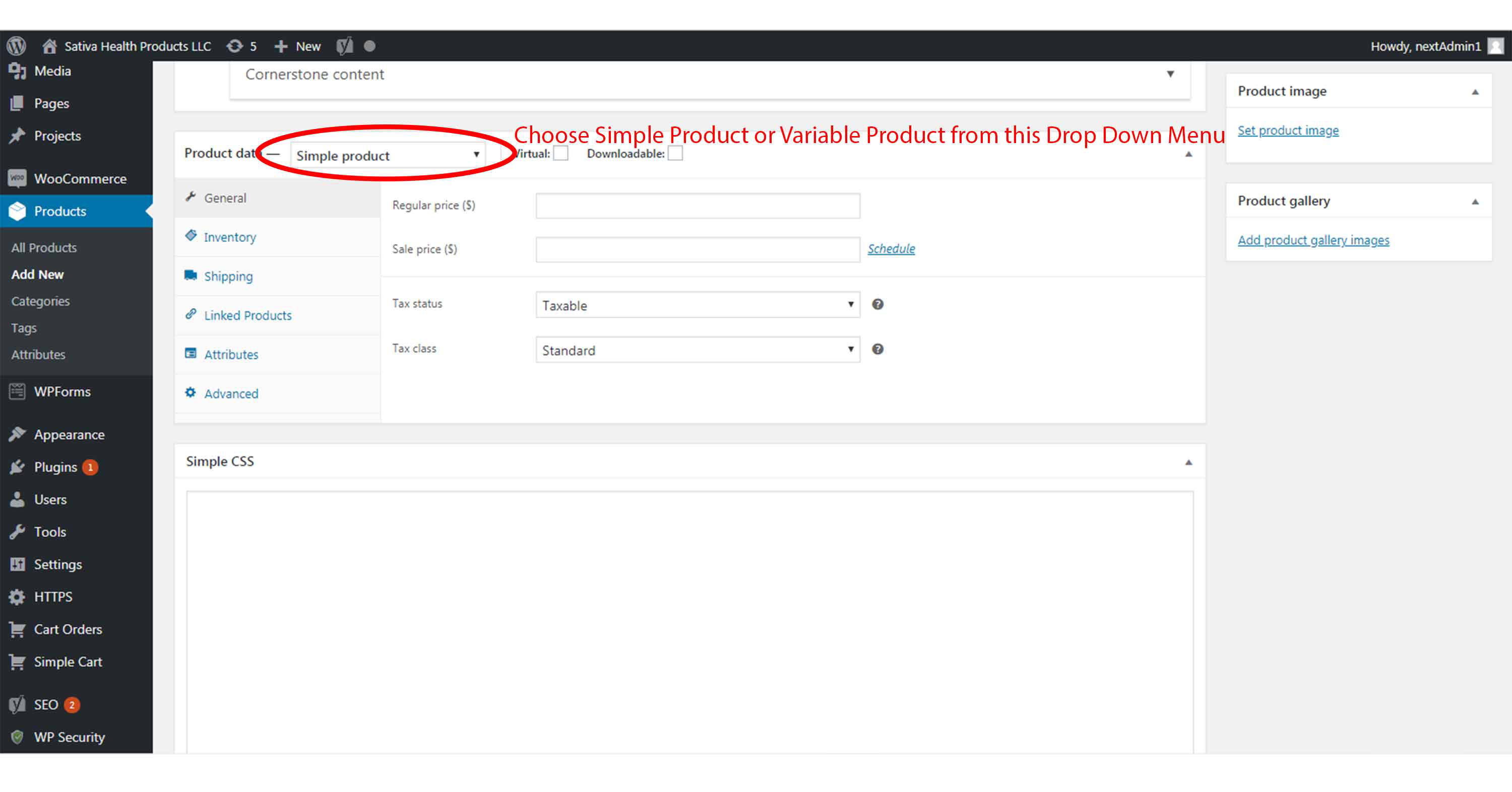
Set the price in General Settings and click Publish.
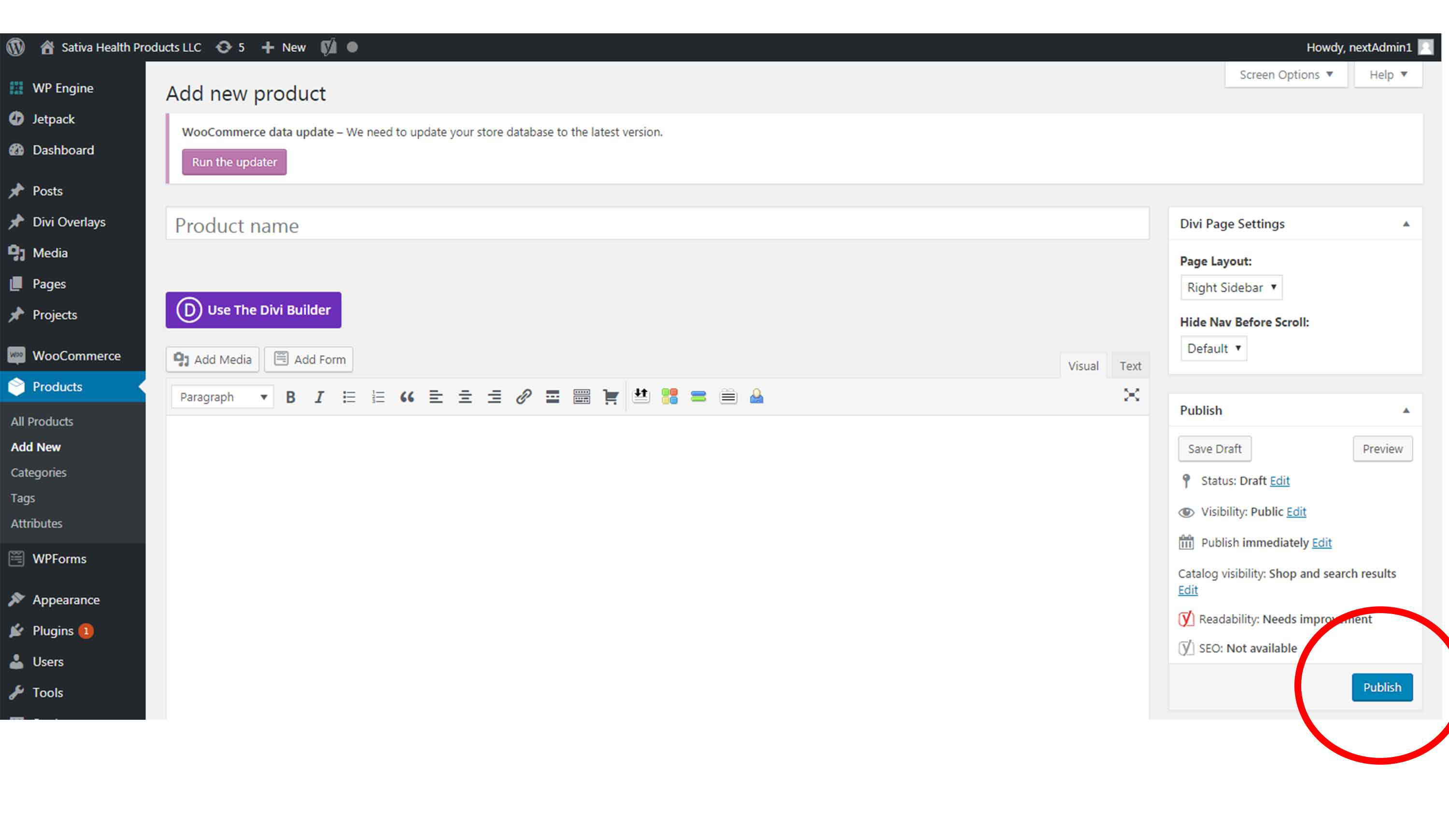
Step 4b: Variable Product
If your product has multiple variations (i.e. 3 flavors, 4 sizes, etc), select Variable Product from the Product Data dropdown.
Go to Attributes on the right side.
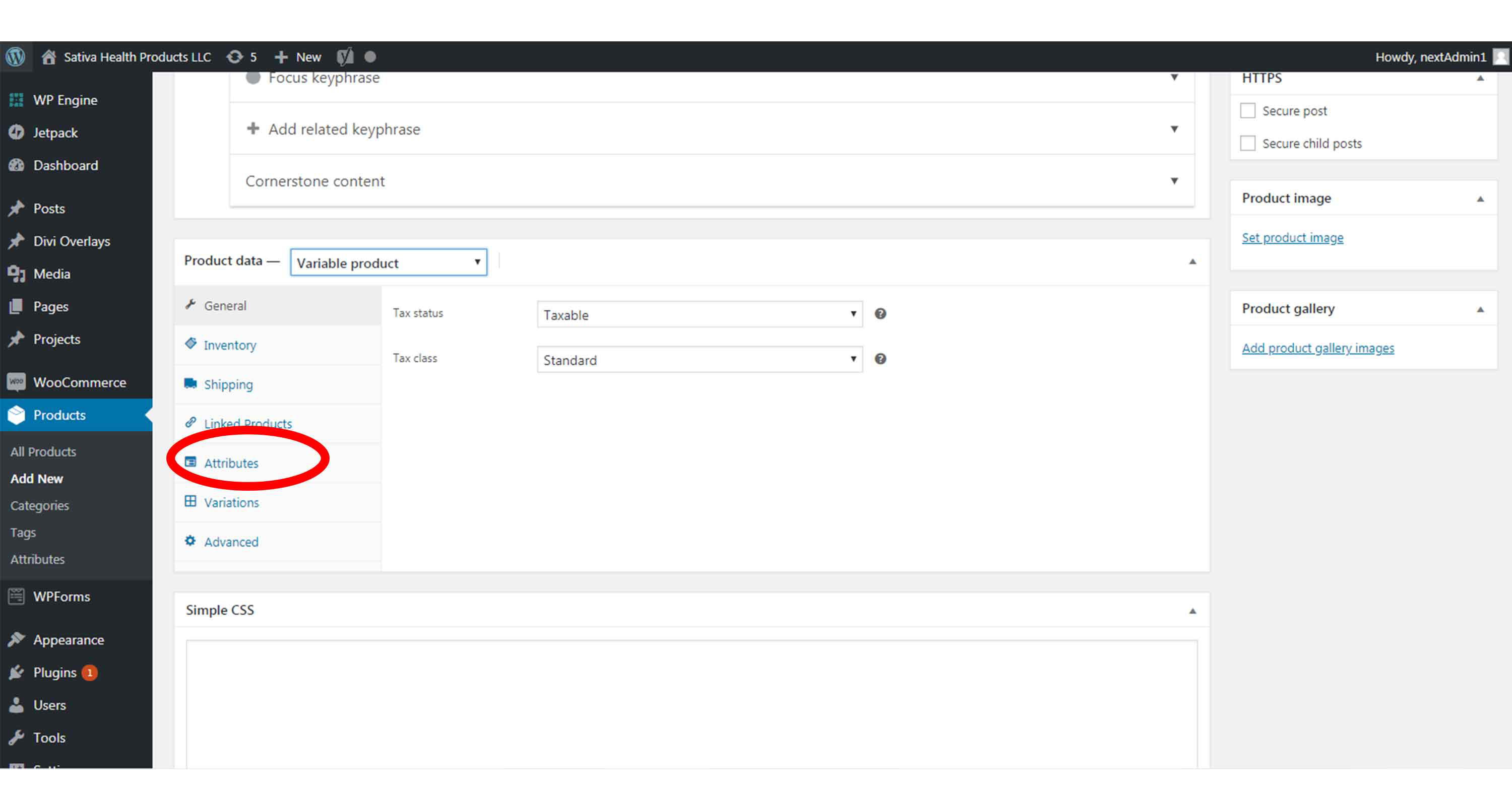
Select Custom product attribute, and click Add.
Name the attribute (e.g. size, flavor).

Set values separated by a vertical pipe (e.g. small | medium | large).
Enable Used for variations checkbox.
Uncheck the Visible on the product page box.
Save Attributes.
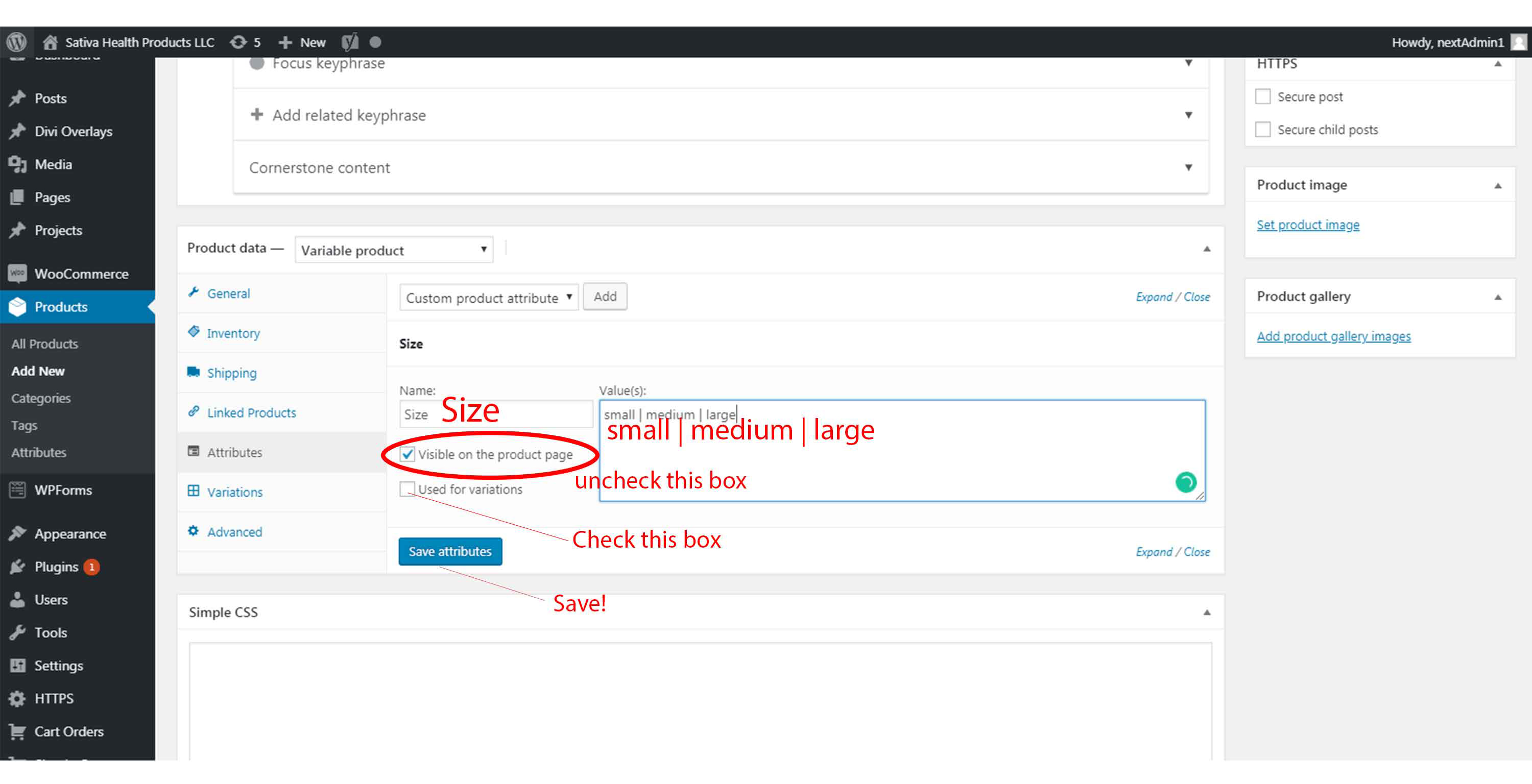
Step 5: Add Variations.
From the drop-down select Create variations from all attributes, and then click go (sometimes this will take a few moments to load).
Two notifications will pop up, to confirm how many variations have been added. Click OK for both.
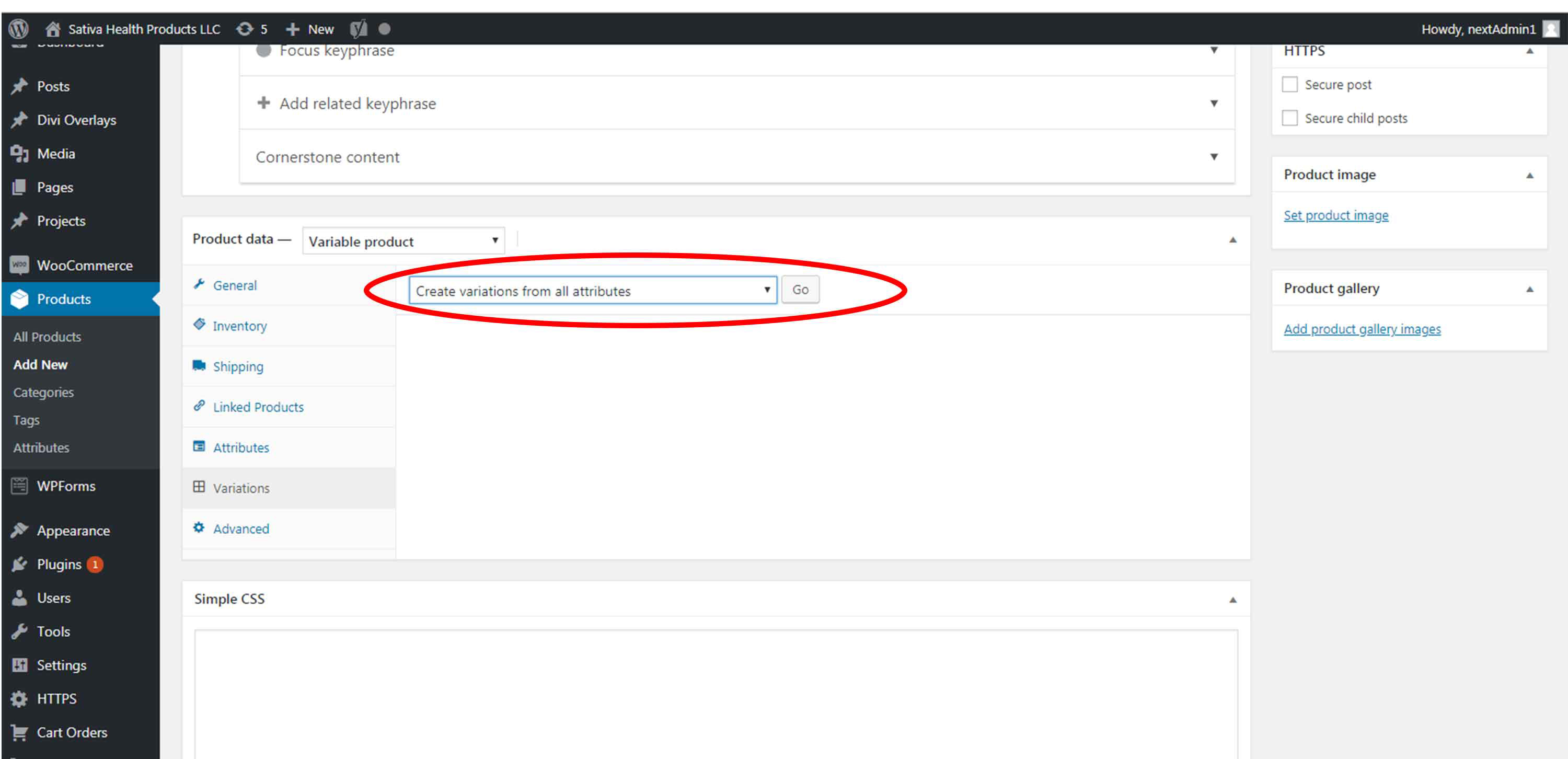
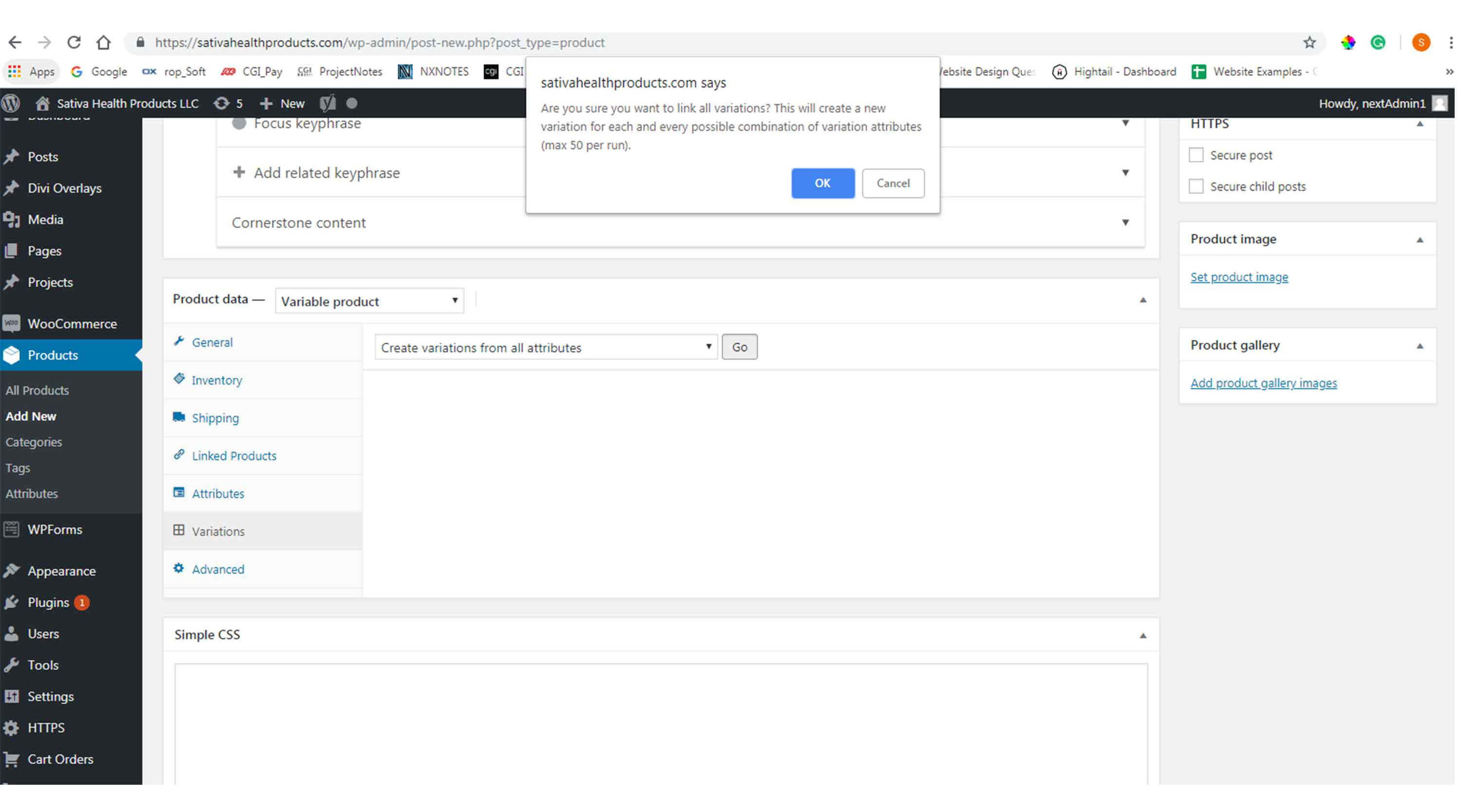
Edit each variation by expanding it.

Set a price for each variation. Even if the price is the same for all sizes, the price must be manually entered for each variation.

Step 6: IMPORTANT
After each price has been set, scroll to the top of the page and click Publish.